LINK 3D ELEMANI İLE ÜÇ BOYUTLU VİNÇ KOLU ANALİZİ


Öncelikli olarak;
File ==> Change Directory ile kayıt yapacağımız klasörü belirleyelim.
File==> Change Jobname ile çalışmamızın ismini belirleyelim.
Çözüm tipini soldaki ağaç yapının en üstünde bulunan Preferences menüsünü kullanarak belirleyeceğiz. Yapısal analiz çalıştığımızdan Structural seçeneğini tıklayacağız ve OK.
NOT: ANSYS boyutsuz bir yazılımdır. Biz çalışmamızda SI birim sisteminde milimetre ve Newton kullanacağız. Dolayısıyla bununla beraber basınç birimi N/mm2 = MPa kullanacağız.
Geometrinin Oluşturulması;
Preprocessor ==> Modelling ==> Create ==> Keypoints ==> In Active CS

(0,0,0) Apply ; (6000,0,0) Apply ; (-500,800,300) Apply ; (5500,800,300) Apply ; (0,0,600) Apply (6000,0,600) Apply ; (5500,-200,300)
Preprocessor ==> Modelling ==> Create ==> Lines ==> Lines ==> Straight Line
Menüsü ile noktalara tıklayarak iki nokta arasında çizgi oluşturabiliriz. Aşağıdaki gibi noktaları birleştirebiliriz.

Preprocessor ==> Modelling ==> Operate ==> Booleans ==> Divide ==> Line into N Ln`s
Seçeneği ile uzun olan 3 çizgiyi 6 parçaya bölebiliriz. Yeni çizgiler ve noktalar oluşacaktır.
Preprocessor ==> Modelling ==> Create ==> Lines ==> Lines ==> Straight Line
Kullanarak aşağıdaki geometrimizi son haline getirebiliriz.


Şimdi eleman tipini belirleyeceğiz Bunun için;
Preprocessor ==> Element Type ==> Add/Edit/Delete==> Add
Link 3D Spar 8 ; elemanını kullanacağız.
Kafes sistemimizdeki çubuklara kesit alanı vermeliyiz.
Preprocessor ==> Material Props ==> Material Models
Menüde; Structural ==> Linear ==> Elastic ==> İsotropic
Seçeneği ile malzeme özelliklerimizi atarız. EX = Elastisite Modülü (MPa); PRXY = Poisson Ratio
Elatisite Modülü = 205000 MPa ; Poisson Ratio = 0.29
Preprocessor ==> Meshing ==> Size Cntrls ==> Manual Size ==> All lines
Bütün çizgileri bölmek için kullandığımız seçenek…
Açılan menüde NDIV = 1 ve OK. Kullandığımız eleman link olduğundan tek elemana bölüyoruz.
Preprocessor ==> Meshing ==> Mesh ==> Lines
açılan menüden Pick all diyerek bütün çizgilere mesh atmış oluruz.
Mesh atma(çözüm ağı oluşturma) işlemini tamamlamış olduk.
Solution ==> Analysis Type ==> New Analysis ==> Static
Not : Bu işlemi yapmamıza gerek yok. Standart olarak her yeni analiz için “Static” seçeneği seçilidir.
Mesnet verilecek 3 nokta şekilde görülmektedir.

Açılan menüden All DOF seçiyoruz ve OK.
Solution ==> Define Loads ==> Apply ==> Structural ==> Force/Moment ==> On Keypoints
Kuvvet verilecek nokta şekilde gözükmektedir.

Açılan menüden FY yönünde -10000 değeri girip OK diyoruz.

==>Size and Shape araç menüsüne girdiğimizde karşımıza çıkan pencerede;
Display of element seçeneğini On haline getirirsek oluşturduğumuz elemanlar görüntülenir.
Bu şekilde analiz sonuçları hakkında daha ince yorumlar yapabiliriz.
Solution ==> Solve ==> Current LS
İle modelimizi çözüme vermiş olduk.
Sonuçları General Postproc kısmında görüntüleyeceğiz.
Yer değiştirme için;
General Postproc ==> Plot Results ==> Contour Plot ==> Nodal Solution
Açılan menüden; DOF Solution ==> Displacement vector sum
Bu şekilde toplam yer değiştirmelere ulaşabiliriz.
Not; Ayrıca açılan menüde Undisplaced Shape Key = Deformed Shape with Undeformed Model seçeneği ile deforme olmuş şeklimiz ile deformeye uğramış hali aynı ekranda karşılaştırılacak şekilde görüntülenmektedir.
General Postproc ==> Element Table ==> Define Table ==> Add
Çıkan menüden By sequence num ==> LS seçili iken ==> LS, 1 yazmamız gerekmektedir ve OK.

Sonuçların görüntülenmesi ilk notta anlatılanlar gibi yapılabilmektedir. Ama ayrı bir yol daha var.
General Postproc ==> Element Table ==> Plot Element Table
Ayrıca her elemana gelen gerilmeyi bir liste halinde elde edebiliriz. Bu bize daha ayrıntılı bilgi vermektedir.
General Postproc ==> Element Table ==> List Elem Table
Çıkan listede her elemanın numarası ve karşısında gerilme değeri vardır.

Z yönüne paralel çubuklarda oluşan yer değiştirme çok yüksek olduğundan modelimizin modifiye edilerek iyileştirilmesi gerektiği görülmektedir.
Gerilme Sonuçları;
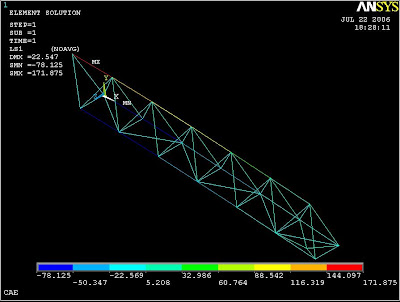
Eksi gerilmeler ==> Basma olduğunu,
Artı gerilmeler ==> Çekme olduğunu, göstermektedir.
Gerilme sonuçları MPa boyutundadır. Bizim malzememizin akma mukavemeti 285 MPa`dır.
Analiz sonucunda ortaya çıkan maksimum gerilme 171,875 MPa`dır.
Buradan anlaşılacağı üzere modelimiz akmaya uğramamıştır.